Sau khi cài đặt April Update, Windows 10 sẽ tạo ra một thư mục chứa hơn 10GB dữ liệu. Windows 10 sẽ tự động xóa thư mục này sau 10 ngày nâng cấp nhưng bạn có thể xóa nó sớm hơn nếu muốn để giải phóng không gian ổ cứng. Bài viết từ How-To Geek dưới đây sẽ hướng dẫn bạn cách thực hiện việc này.
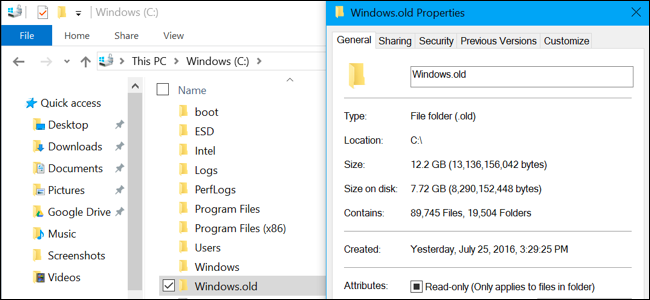
Nếu bạn vừa cài đặt bản cập nhật April 2018 thì có khoảng hơn 10GB dữ liệu đang chiếm dụng không gian đĩa cứng có thể xóa luôn không ảnh hưởng gì. Trên laptop hay tablet với dung lượng lưu trữ hạn chế, lượng dữ liệu này có thể dễ dàng lấp đầy ổ đĩa của bạn.
Nếu bạn đang sở hữu một chiếc máy tính có dung lượng lưu trữ lớn, bạn có thể không cần quan tâm đến đám dữ liệu “vô ích” này. Nó nằm ở đó khoảng 10 ngày cho đến khi Windows tự động dọn dẹp nó. Tuy nhiên, nếu không gian lưu trữ của bạn hạn hẹp, có lẽ bạn sẽ muốn dọn dẹp đống dữ liệu này càng sớm càng tốt.
Những file này cho phép bạn hạ cấp (downgrade) Windows trong vòng 10 ngày
Việc nâng cấp giữa các bản build của Windows 10 – như từ bản cập nhật Fall Creator của Windows 10 lên bản cập nhật April 2018 của Windows 10 – được xem như quá trình nâng cấp hệ điều hành Windows hoàn toàn mới.
Khi bạn nâng cấp lên một bản build mới, Windows sẽ tạo ra thư mục Windows.old. Đây là thư mục chứa các file hệ thống từ bản Windows “cũ” của bạn. Chúng cho phép bạn “quay về” bản build trước đó của Windows 10 nếu bạn gặp vấn đề với bản build mới.
Tuy nhiên, thư mục này sử dụng hơn 10GB không gian ổ đĩa của bạn. Windows sẽ tự động xóa nó sau 10 ngày, nhưng bạn có thể xóa nó sớm hơn để giải phóng không gian ngay lập tức.

Máy photocopy TOSHIBA E2309, may photocopy mini, may photocopy đa chức năng
Lưu ý: Bạn chỉ nên thực hiện việc này nếu PC của bạn có vẻ đã làm việc ổn. Nếu bạn gặp một số vấn đề tương thích phần cứng với hệ thống mới của Windows 10, bạn sẽ không thể “quay về” bản build trước đó sau khi đã xóa vĩnh viễn những file này, trừ khi bạn cài đặt lại Windows hoàn toàn mới.
Bạn có thể quay về bản build gần nhất của Windows 10 bạn đã cài đặt bằng cách truy cập vào Settings > Update & Security > Recovery và sử dụng nút Get Started nằm bên dưới mục Go back to the previous version of Windows 10. Nút này chỉ hiển thị nếu các file nói trên vẫn còn trên máy tính của bạn.
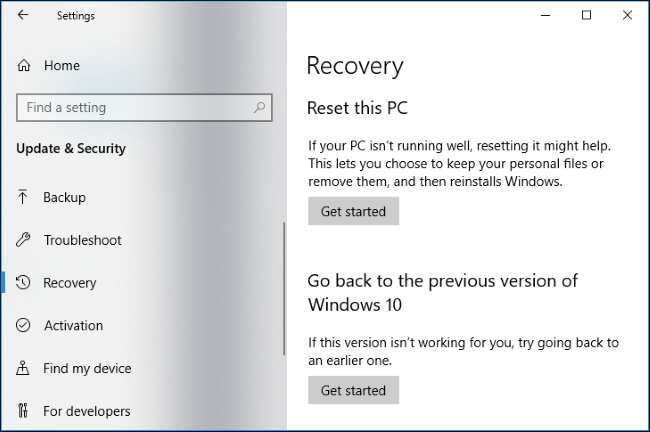
Cách xóa thư mục Windows.old sử dụng công cụ Free Up Space
Nếu mọi thứ có vẻ hoạt động ổn sau một vài ngày, bạn có thể tiến hành xóa những file này. Bạn không cần phải xóa thư mục Windows.old thủ công, và bạn cũng không nên làm như thế.
Bắt đầu từ bản cập nhật April 2018 của Windows 10, bạn giờ đây có thể xóa những file này sử dụng công cụ Free Up Space mới trên Settings. Để truy cập nó, bạn vào Settings > System > Storage > Free Up Space Now.
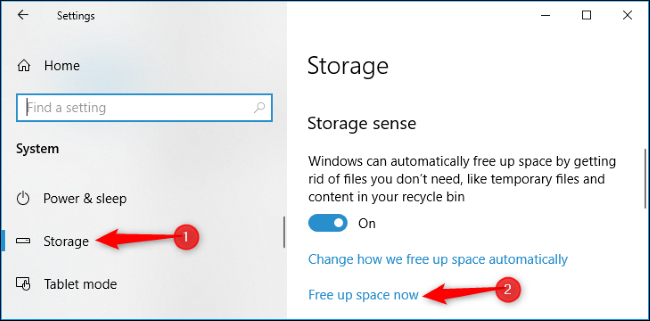
Đánh dấu chọn vào tùy chọn Previous Windows Installation(s) trong danh sách. Bạn sẽ thấy lượng không gian bạn sẽ tiết kiệm được ngay bên cạnh nó.
Nếu bạn không thấy tùy chọn này trong danh sách, nhiều khả năng bạn đã xóa những file này, hoặc Windows 10 đã xóa nó cho bạn.
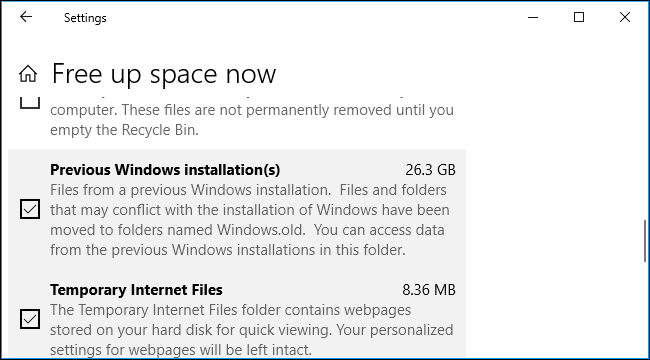
Chọn những dữ liệu khác bạn muốn xóa và sau đó nhấn nút Remove Files ở trên cùng của cửa sổ. Bạn có thể xóa tất cả các loại dữ liệu ở đây nếu PC của bạn hoạt động bình thường, nhưng lưu ý rằng việc chọn tùy chọn Recycle Bin sẽ xóa tất cả các file bạn có khỏi Thùng rác.
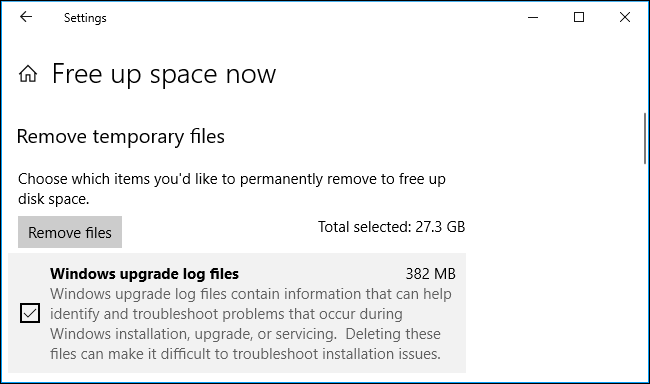
Cách xóa thư mục Windows.old sử dụng tiện ích Disk Cleanup
Bạn có thể sử dụng công cụ Disk Cleanup để xóa những thứ bạn muốn. Để khởi chạy nó, bạn mở trình đơn đơn Start, tìm kiếm với từ khóa Disk Cleanup, và nhấn Enter
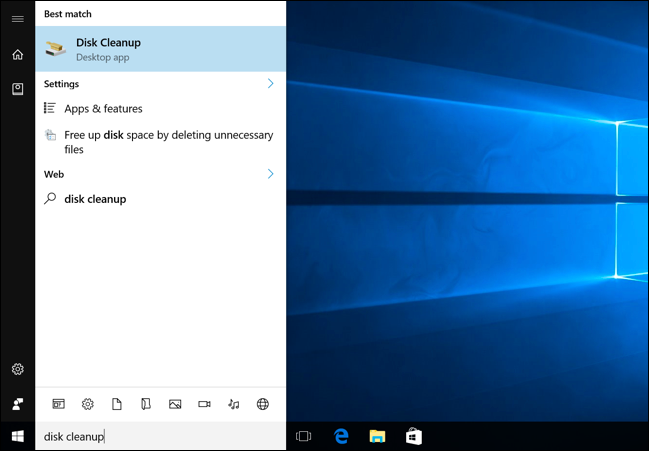
Trên cửa sổ Disk Cleanup, bạn nhấn nút Clean Up System Files.

Đánh dấu chọn vào tùy chọn Previous Windows installation(s) trong danh sách. Tại đây, bạn cũng có thể đánh dấu chọn những dữ liệu khác bạn muốn xóa khỏi ổ cứng của mình để giải phóng không gian.
Nhấn nút OK sau khi bạn đã chọn những gì mình muốn xóa. Disk Cleanup sẽ xóa các file của bộ cài đặt Windows trước đó và giải phóng không gian trên ổ đĩa của bạn.
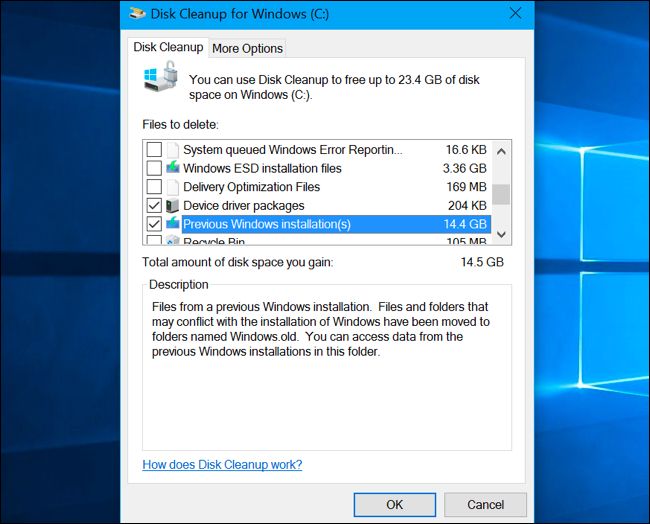
Nếu bạn cần phải quay lại bản build trước đó của Windows 10 sau khi đã loại bỏ những file này, bạn sẽ cần phải cài đặt lại Windows 10 từ file cài đặt với bản build cũ hơn tương ứng.
Theo vnreview

Cty Thiên Băng chuyên cung cấp máy photocopy, máy photocopy chính hãng, máy photocopy mini, máy photocopy đa chức năng, máy photocopy mới, máy photocopy toshiba
>Giới thiệu máy photocopy mini TOSHIBA
>> Máy photocopy công nghiệp thế hệ mới TOSHIBA E657
> Chi phí cho việc in ấn, sao chép tài liệu là bao nhiêu


Tham gia bình luận